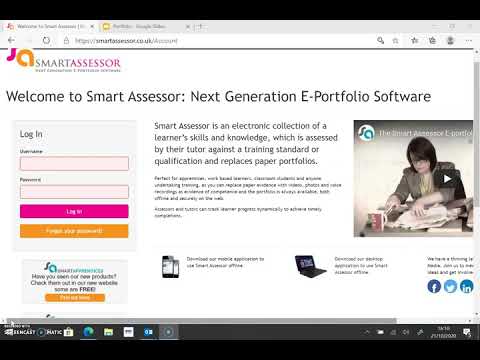
Introduction
If you have chosen Middlesbrough College NSG and TTE to support you in training your apprentice, you will be using an electronic learner portfolio called Smart Assessor. This platform allows you to record and store evidence, set activities and action plans, plan learning sessions and training, share resources, review progress, and support your apprentice throughout their apprenticeship journey. In this article, we will guide you on how to log onto the system, navigate your employer dashboard, and review and sign documents within Smart Assessor.
Getting Started
Before your apprentice is inducted onto their apprenticeship, your training advisor contact will set up your username and password. You will receive an email from Smart Assessor containing these details, along with a link to the Smart Assessor website. To log in, click on the link provided in the email and enter your username and password. After logging in, you will be prompted to change your password, which should be memorable as you will need it for signing documents within the system.
Navigating Your Employer Dashboard
Upon logging in, you will arrive at your employer dashboard. Here, you will see the name of your apprentice, the training advisor’s name, and the qualification details of the apprenticeships they are completing. The dashboard also displays when the apprentice last logged into Smart Assessor and indicates their next visit. A progress map for each qualification shows the criteria that still needs to be met, with traffic lights indicating the apprentice’s progress. A red light means they are behind, yellow means they are on track, and green means they are making good progress. The progress of your apprentice is also shown, with a visual representation of the course duration, work uploaded, and work signed off as complete. Additionally, the dashboard includes an icon representing targets and activities set by your training advisor.
Signing a Document
To sign a document that requires your signature, click on the AS icon located on the dashboard. If the icon appears with an orange box around it, that indicates a document awaiting your signature. Clicking on the icon will open a pop-up window, and next to the employer name, there will be a box to click to signify your signature. Once you’ve clicked in the box and a tick appears, click the green submit button to sign the document.
Accessing the Employee User Guide
To access the employee user guide for Smart Assessor, click on the Support tab located at the top of the screen, and then click on the Knowledge Base tab. This will load the user guides, where you can scroll down to the employer section. Here, you will find the user guides that provide step-by-step instructions and screenshots to assist you in navigating your dashboard. If you are unable to locate the information you need, you can contact your training advisor for assistance. Alternatively, you can reach out to Annabody at [email protected] or Melissa Gardiner at [email protected].
Conclusion
Smart Assessor is a valuable tool for managing your apprentice’s progress throughout their apprenticeship journey. By understanding how to log onto the system, navigate your employer dashboard, and review and sign documents, you can effectively support your apprentice and contribute to their success. Remember to consult the employee user guide for detailed instructions and reach out to your training advisor or the provided contacts if you require further assistance.